【ガジェット】USB3連フットペダルスイッチ レビュー

あったらいいなと思った製品がありましたので、早速試してみることにしました。
USB3連フットペダルスイッチです。
ルートアールさんで取り扱っているものです。
以前から、フットスイッチでメディアプレーヤーの「少し戻る」「一時停止」「少し進む」等の操作を足でできたら楽なのになあと思って探していたんですがようやく見つかりました。
機能としてはごくごくシンプルで、それぞれのフットスイッチに専用のアプリで設定していく・・・というものです。

上記のアプリで設定します。
こちらのフットスイッチは、設定した内容はパソコン側ではなくフットスイッチ本体に保存されます。
つまり、一度設定してしまえば同じ設定を他のパソコンでもそのまますぐに使うことができます。
そのため設定アプリがWindowsのみとなっているんですが、一応Macでも使えます。
基本的にはバソコン側ではUSBキーボードとして認識されているので、Macにしか存在しないキーでなければ設定可能なんですね。
ですので、Macしか持っていないよって方は注意が必要です。
私は買ったネットショップに「Mac対応」の文字を見つけたので購入しましたが、危うく使えないところでした(^_^;)
と言いつつ、実は買ってからしばらく使えませんでした。
と言うのも、アプリが入った付属のCD-ROMが8cmと言うあまり最近見ないもので、私の手持ちの自作パソコンのドライブも横に倒さないと挿入できな買ったのでルートアールさんの公式からダウンロードしたんですが、これが全然フットスイッチを認識してくれないんですね(^_^;)
とあるサイトから新しいバージョンのを落としてきても全然ダメでしばらく途方に暮れてました。
仕方ないのでMac用に買ったUSB接続のCD-ROMドライブを使って付属のCD-ROMのアプリを入れたらあっさり設定できました(笑)
最近のWindows環境は良く知りませんが、もうあんまり光学ドライブって時代遅れの感があると思うんですがどうなんでしょう?
もう普通にWeb経由でいいと思います。
それでは使用感のレビューをしていきましょう。
最初に書いたように、メディアプレーヤーの「少し戻る」「一時停止」「少し進む
」の操作を設定しています。使うメディアプレーヤーは「VLC」です。
主にMacで使用するんですが、WindowsにはないコマンドキーはいわゆるWinキー名ので問題なく設定することができます。
設定アプリに少々クセがあり、例えば「Ctrl + Win + 何か」と言う場合は、実際にキーを押すのでは無く、右側のペインの該当箇所にチェックを入れると言う形を取ります。
ちなみにMacの場合は、例えばフットスイッチにコマンドキーを設定したとして、足でCtrlを効かせた状態でキーボードで「V」キーを押しても有効になりません。
(※コマンドキー+VはWindowsで言うところのCtrl + V の「ペースト」です)
Macは仕様上複数にまたがるキーデバイスからの組み合わせ入力は有効でない模様です。
そのような設定で使いたい人は要注意かもしれませんね。
さて、使ってみてどんな感じかというと、
「すごく快適」に尽きますね\(^o^)/
今はキャプチャしたゲーム動画を振り返って見てプレイの検証をするんですが、今のシーンをもう一度って時に足の操作だけで即座に出来るのはとても快適です。
まだためしていないんですが、楽曲を「耳コピー」する際に、曲を流しながら実際に演奏して確認していく・・・って言うやり方をしたいんですが、「今のフレーズをもう一度」と言う場合に非常に重宝しそうですね。
と言うのも、楽器を演奏している時って大抵両手が塞がっているわけですので、楽器から手を離さずちょっと前のフレーズに戻れるととても楽ですよね。
ただ・・・こちらの製品、難点があるらしいんですね。
それは「すぐに壊れる」らしいんですね(^_^;)
ネットでのレビューには「製品のコンセプトは素晴らしいのにすぐ壊れる」との記事がホントすごく多いんですね。
と言う訳で、快適に使える時間がすごく短いかもしれません(^_^;)
どうしても壊れるようでしたよ「エジクン技研」さんのやつに切り替えましょうか?
お値段が3連のやつだと16,000円もするのでそこが難点なんですけどね(^_^;)
【キーボード配列】英語配列キーボードのススメ
最初にお断りしておきますが、絶対的英語配列信奉者ではありませんので、「日本語配列はダメ」とか、「英語配列キーボードこそ使うべき」など一方的に私見を押し付けるつもりはございませんのでご了承お願いします。
タイトル通り「ススメ」なので、「英語配列キーボードって興味あるけど実際どうなの?」と言う方に参考になればと言うスタンスで書ければと思います。
おそらく多くの方が日本語配列のキーボードをお使いの事かと思います。と言うのも家電量販店とかでパソコンを買ったりすると、ほぼ黙って日本語配列のキーボードが付いてくるでしょうからね。
日本に住んでいて、日本語を主体に文章を打つならとくに日本語キーボードであることになんら疑問を挟む余地は無いですしね。
どちらかと言うとユーザー自身がこだわりを持って選んだ結果の「日本語キーボード」と言う訳では無いと思いますので、一歩踏み込んで英語キーボードの魅力等を伝えていければと思います。

上記の写真が英語キーボードの一部ですが、特徴的なのが「ENTER」キーでしょうか。
日本語キーボードのENTERキーですと2段に渡っていて、幅は英語キーボードに対して狭いです。
日本語キーボード押しの人にとっては英語キーボードのENTERキーの小ささに不満を持つ方もいらっしゃると思いますが、英語キーボードの方は縦に狭いけれど、横に長い分日本語キーボードに比べて1キー分左に寄っているんですね。
と言うことは、ホームポジションに手を置いて入力する場合は、小指で無理なく届くんですね。
その場合は「英語キーボードのENTERキーは狭くて使いにくい」には当てはまりませんね。むしろ、日本語キーボードの方がENTERキーが小指で打つには遠いと言うことになりますね。
おそらく、英語キーボードのENTERキーが狭いと言う感想は、キートップを見ながら打つ方や、ダイヤログの問に対して「OK」と言うことでENTERキーを人差し指とかで上から打ち下ろす時に広くて打ちやすい・・・と言う事でしょうか?
ENTERキーが広いか狭いかと言う判断材料としては、自分がブラインドタッチをするかしないかで吟味すれば良いかと思います。もちろんブラインドタッチをする向きには英語キーボードが有利となりますね。
もう一つ英語キーボードの利点としては、Backspaceキーが広いと言うメリットも見逃せません。
タイピングにはミスタイプは付き物だと思いますが、英語キーボードの場合も1キー分左に寄っているので無理なく打つことができます。
そうそう! もちろんスペースキーが長いと言うのも英語キーボードの大きな特徴ですね。「スペースバー」とも言う位ですから本来は長いものなんですよね。
日本語環境でも漢字の変換でスペースキーは多用しますので長い方が有利ですよね。
とりあえず、上記のメリットだけでもブラインでタッチをする方には英語キーボードを試してみる価値はあるのではと思います。
ここで英語キーボードのメリットをまとめてみると、
- スペースキーが長くて打ちやすい。
- ホームポジションで打つ場合ENTERキーが近い。
- ホームポジションで打つ場合Backspaceが近い。
- カナ打ちしないのであればキートップにカナ印字が無いのでスッキリしている。
- 上記の理由でカッコよく見える。(使う人の主観によるところが大きいが)
- 記号の配列が合理的。(「;」と「:」、「'」と「"」など同じキーに割り当てられている。
- 右シフトキーが長い。
- 「変換」「無変換」「カナ」キーなど余計なキーが無いため誤打したり、誤って押してしまって入力モードがおかしくなったり戻せなくなることがない。
- 上記の理由でゲームをするのに向いている。
等があると思われます。
一方のデメリットもあるかと思いますので挙げていきます。
- 日本語←→英語の切り替えがやや面倒または切り替えのためのホットキーを新たに設定する必要がある。
- ブラインドタッチしないのであればENTERキーが狭い。
- カナ打ちをキーを見ながら打てない。しかも一部足りないキーがある。
- 職場が日本語キーボードの場合、2つの入力環境になるので混同しやすくなる。
- 日本において、英語キーボードの流通が少ないので選択肢が少ない。欲しい仕様に英語配列がない場合も。
- Windows環境だと英語キーボードとして認識させるための設定が煩雑。(Win10では少しマシなようですが)
- 長いスペースキーが仇となって親指シフトとの相性が悪い。
と言ったところでしょうか。
もちろんメリットもデメリットもあるわけですので、そこら辺を吟味して検討されてはいかがでしょうか?
ちなみに、私自身はキーボードは11台持っていますが8台は英語配列です。
残る3台の内、2台はモバイル用のBluetoothキーボードで残る1台は職場で親指シフトで打つためのあえて買ったやつです。
私がそもそも英語キーボードに転向したのは結構安易だったりします(笑)
2005年にふとしたきっかけでPFUの「Happy Hacking Keyboard」の存在を知ったんですが、あのコンパクトで割り切った仕様と言うのに惹かれて試しに使ってみたのがきっかけです。
もちろん興味本位だけで2万円オーバーのProの方を買うのは冒険のしすぎなのでLite2の方を買ったんですが、コレが使いやすかったんですね。
HHKBと言うのがそもそもプログラマ向けの性格が強く、英語配列がラインナップの中心でしたので、必然的に英語配列をチョイスすることになりました。
当初は英語配列への抵抗や不安はありましたが、慣れとメリットの方が上回ったので、以後はほぼ英語配列キーボードばかり使っています。
【マウス】Razer Naga Chromaレビュー

使ってみて約1ヶ月位経ちましたのでレビューしてみたいと思います。
Razerのマウスのレビューなのにマウスパッドはsteelseriesだったりするのはご愛嬌ですね(笑)Razer製のも売っていましたが、派手なデザインばかりでサイズも丁度良いのが無かったと言う事情によるものです(^_^;)
そのうちそっちのレビューも書こうと思ってますが、私はそもそもトラックボール派なんですよ。ですのでこちらのマウスを購入するまできちんとしたマウスを持っていませんでした。(モバイル用の小さいやつは持ってるけど)
ですが、最近パソコンでゲームをする機会が増えてきたのを期にこちらのマウスを購入しました。
数あるマウスの中でなぜこの「Razer Naga Chroma」なのかというと、もちろん特徴的なサイドの12個のボタンを使いたかったからですね。
じゃあMMORPGでもやるのか?と言うとそうではなく普段のパソコンの操作を楽にする目的で導入いたしました。
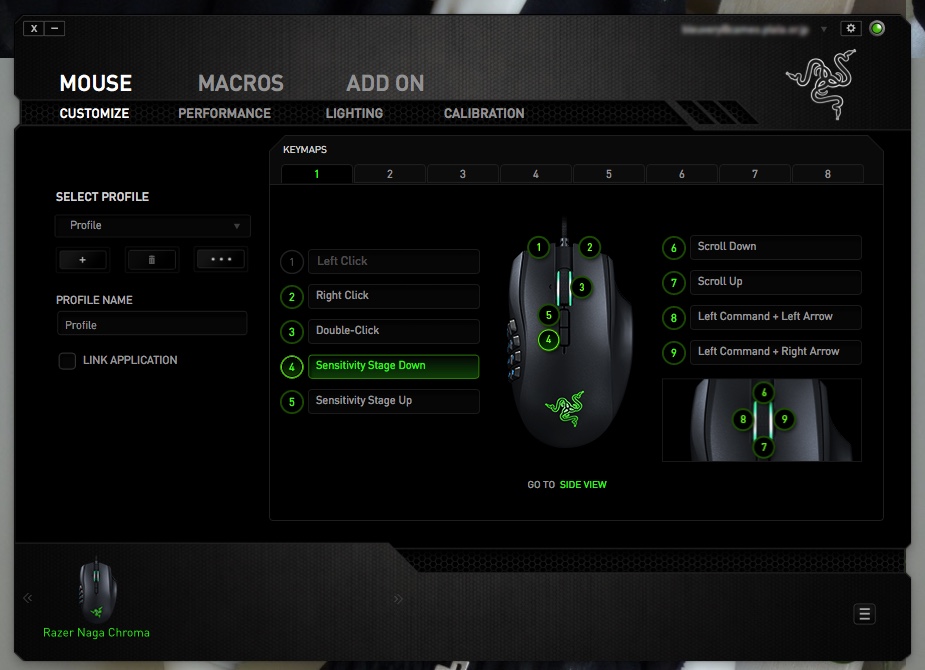

上記のように、専用のアプリ「Synapse」で設定することができますが、私の場合は、
を割り当てています。
ちなみに、これらの設定はアカウントに紐付けられていてクラウド上に保存されます。ですので違うパソコンで使用する場合でも即座に設定を呼び出すことができます。
様々な会場で戦うプロのゲーマーを想定した仕様なのでしょうね。
私の環境だけかもしれませんが、Macで使っていると設定の読み込みが行われるのが結構遅くて、Synapse上で強制的に同期させることも多いです(^_^;)
ですので最初はマウス本体で設定が保存される仕様がいいなと思いましたが、私はMacの他にもWindowsでも使うのでクラウド上に保存される今の仕様が最適と思いました。と言うのはMacとWildowsでは使うアプリも違いますし、VLCだと同じアプリでもショートカットが違うので同じ設定では使えないんですね。
そういう意味でもクラウド上に設定が保存される仕様が無難に感じました。
さて、肝心な手に持った感触ですが、さすがゲーミングマウスだけあって「とても手に馴染む」と言うのが率直な感想です。
側面にボタン郡があるので、うっかりギュッと握り込むと側面のボタンを誤って押してしまう時がありましたが、マウス自体がしっかり手にフィットしてくれるので、包み込むように握るといい感じで操作できると思います。

ゲーミングマウスだけあって、感度や加速度を細かく設定できます。

秀逸なのは、スクロールホイールの下にある上下ボタンで感度をリアルタイムで変更できるんですが、最大5段階にメモリー出来るんですね。
この設定はゲーム中でももちろん呼び出せるので、実際にプレイしていてマウスの感度がしっくりしていない場合でも即座に変更できるのが便利ですね。
この辺の機能もゲーミングマウスならではのものですね。
そうそう! 名前に「Chroma」と付いているのでフルカラーで光ります!
ま、光るのはオマケみたいなものなのでここではあまり取り上げてませんけど(^_^;)
ただ個人的にはちょっとしたアクセントになりますし、所有欲を掻き立てる要素ではありますね。
不満点とんては、Mac環境で動悸されるまでが遅いのと。スクロールホイールのチルト(ホイールを左右に動かすアレね)に割り当てた機能が上手く反映されない現象が頻発することでしょうか。
他のキーに同様な機能を割り当てても不具合は無いので・・・いったん何が原因なんでしょうね?
なにはともあれ、ボタンがたくさんあるのでゲームに限らず、様々なアプリのショートカットにどんどん使っていけるので、上手く使えば作業の効率化を図れそうですね。
【マイコンと言われてた頃】我が家のマイコンのお作法
ま、この記事を書いている目的の半分は親指シフトの練習だったりするんですが、せっかく前回の記事で俗に言う「マイコン時代」の記事を少し書いたので今日も懐かしいマイコン時代のお話を書いてみたいと思います。
私がマイコンに触れたのは小学4年制の頃でした。
そのマイコンというのはNECの「PC-6001」と言うものでした。そのマイコンは父のものでしたが、私も色々といじってたりしてました。
当時は自分でプログラムを打ったり市販のゲームをしたりしてましたが、我が家ならではのお作法がありました。
まず、ちちのマイコンでしたから、使っても良いか許可を得るところから始まります。
それからマイコンを使う準備を始めるんですが、当時はいちいち仕舞っていたのでしすね(^_^;) 今考えると非常に面倒なんですが、その時はマイコンに触れられるワクワク感のほうが大きかったと思います。
さて準備なんですが、
- 折りたたみのテーブルを出してきてセットする。
- テレビ台の収納に収められているPC-6001本体を出してテーブルにセットする。
- 押し入れに仕舞ってあるデータレコーダーとケーブル類を出してくる。
- PC-6001本体とデータレコーダーをつなぐ。
- テレビのアンテナ線を抜き、PC-6001からのRF出力をテレビに繋ぐ。
- PC-6001とデータレコーダーの電源線をつなぐ。
うーん、こうして準備の過程を書くとやっぱり面倒くさいですね(^_^;)
特にテレビの背面にあるアンテナ線を外してPC-6001からの線を繋ぐのは背面は見えないし昔のブラウン管テレビは厚みもあったのでホントやりにくかったです。
現在、同じことをやろうとしたらあまりに面倒でやってられないですよね(笑)
だって、パソコンとディスプレイをどっかから出してきてキーボードとマウスを繋いでLANケーブルやスピーカーも繋いで・・・ってなりますからね。
そりゃ面倒と言うものです(笑)
でもWindows時代に似たような事はしていたこと或るんですけどね。
ここからは余談ですが、実家から離れて一人暮らしをしていた当時、週末に実家に帰ってたんですね。でもノートパソコンは持ってないし、その時熱中してたMMORPGをやるためにわざわざパソコン一式を車に積んで持っていってました(笑)
しかも・・・ディスプレイは液晶でなくブラウン管でした(笑)
ま、車での移動だから大したことないといえば大したことはないんですが、綺麗に配線されている配線を全部引っこ抜いて重たいCRTを2階から車まで運んで・・・パソコンだって自作のミドルタワーの重たいやつですからね(^_^;)
ま・・・結構な重労働ですよね。
その後ディスプレイは液晶に替え、それでも大変なので1ヶ月後には結局ノートパソコンを買ったという・・・アホみたいな後日談も付きますが(笑)
【キーボード配列】昔はカナ打ちでした
今は昔、私もかつてはカナ打ちだった時代がありました。
今でこそ親指シフトに挑戦したりしていますが、そんな時代もあったというわけです。
なぜカナ打ちかというと、そもそもパソコン・・・ま、当時はマイコンって言ってたんだけど、ローマ字変換なんぞはなくカナ文字を直接入力だったんですね。しかも大抵のマイコンは漢字すら打てなかったりした時代ですから、必然的に「カナ打ち」でした。
当時、私はまだ子供だったんですが、ブラインドタッチなんぞ出来るはずもなく、左手を左シフトキーに添えたまま右手の人差指のみでポツポツと打っていたものです。
子供心に「なぜ50音がバラバラに配置されているんだろう?」と思いましたが、慣れてくると50音配列のキーボードに触れると上手く打てないんですね(^_^;)
不思議ですね。
中学校辺りまではマイコンに触れていましたが、しばらく触れる機会がないまま大学の卒論を作成するためにパソコン(このくらいの時代になるとパソコンと言われるようになった)のワープロを使ったんですが、相変わらず「カナ打ち」でした。
さすがにそれくらいの時代になってくると(1990年台半ばです)、周りからも
「ローマ字で打ったほうが速いよ」
と言われるようになりました(^_^;)
でも当時の私個人の感覚としてはローマ字入力の方が異端に感じてましたし、ローマ字自体はもちろん知ってたとしても、一旦頭の中でローマ字に置き換えると言うことにどうしても抵抗感がありました。
その後就職して働くようになると「お金ない・ 時間無い」の二重苦でパソコンに触れる機会は全くありませんでした。そして当時の会社をやめて北海道に帰ったとき実家に転がっていたパソコンを暇つぶしにいじっていたんですが、ここで初めてローマ字打ちに転向しました。
その頃にはもうすでにWindowsも普及してましたが、もちろんお察しのとおりに日本語の入力の標準は「ローマ字打ち」です。特に設定をしていなければ「半角・全角」キーを押せば自動的にローマ字打ちモードになります。
もうパソコン自体がローマ字打ちを推奨する・・・と言うのを感じ、そこで重い腰を上げてローマ字打ちに転向した・・・と言う訳です。
巡り巡って再び(親指シフトですが)カナ打ちに取り組むなんてなんだか不思議なめぐり合わせですよね。
と言うわけで、今回は昔はカナ打ちだったんだよ・・・のお話でした。
余談ですが、カナ打ちをされている方は少ないとは言え使ってらっしゃる方はいます。当時いた職場でも1人だけカナ打ちの人がいて、その人がうっかりカナ打ちモードのままだったりすると、次に使う時に意図しない文字が打たれて戸惑う・・・って言う「あるある」もありました(笑)
逆のケースで、私がDvorak配列を使うために会社のパソコンをアプリでDvorakに変更したまま忘れて、次にそのパソコンを使う人を混乱に陥れた・・・と言う失態を犯したこともありました(^_^;)
その時、Dvorak配列だという事をネットで調べてキーの配列を印字してそれを頼りに打ってたということだったようですが、それを突き止めたのも件のカナ打ちの方だったと言うのも何かの因縁なのでしょうか?
【キーボード配列】親指シフト始めました
昨日はDvorak配列について書いてみましたが、今日は親指シフトについて書いていこうと思います。

親指シフトとは、上図の様な配列で、カナ打ちの一種です。通常のカナ打ちと大きく違うのは、ホームポジションの段とその上下の段にカナを配置していることに特徴があります。
いわゆるJIS配列ですと最上段の数字キーのエリアにまでカナが振られていますので、運指の点ではやはり移動量も多いため、疲労やタイプミスも多くなってしまうというデメリットもあるんですが、親指シフトの場合だとホームポジションから大きく手を動かすことなく楽に打てるというメリットがあるんですね。
この少ないエリアで全てのカナを配置させるために右シフトと左シフトと言う通常のキーボードでは存在しないキーがあり、この組み合わせでカナを打ち分けます。
さて、通常のJIS配列に比べて合理的とされてる親指シフトですが、多くの人が打っているだろうローマ字打ちに比べてのメリットを書きますと、
- 1打1文字で出力されるのでローマ字より速く文字が打てる。
- 頭のなかでいちいちローマ字を考えなくてもいいので、頭で思った言葉のままダイレクトに打てる。
- ホームポジションから大きく手を動かさずに済むので疲労が少ない。打鍵効率が良いことも相まってより速く打てる。
と言う所でしょうか。
私自身はプログラマや物書きと言ったいわゆる長時間にわたって大量の文字を打つ職業でもなく、ただ一般的な事務仕事で使うと言った程度なので、正直速度は全然求めてません。ただ、思った言葉をそのままダイレクトに打てるとされている点に惹かれてチャレンジしてみようと思った次第です。
私自身は現在Dvorak配列とQWERTY配列を併用して打って、それはもちろんローマ字入力なんですが、たまに頭の中でローマ字変換が上手くいかずにもどかしい思いをすることがあるんですが、入力に伴って「思考の妨げにならない」と言う点が魅力ですよね。
今はスマホはフリック入力があるからいいんですか、昔のガラケーのいわゆる「ケータイ打ち」は最後まで慣れることができませんでした。あの同じボタンを連打するのも面倒でしたが、あの打ち方って思いっきり思考の妨げになるのでホント打っていてもどかしいと言うか打ち込む方に気を取られて文章が全く思い浮かばなかったと言う記憶があります。それこそメール程度の短い文章でさえそうでしたし、どうしてもケータイで長い文章をうつ必要がある場合ですと思考をまとめるために一旦紙に書くことさえありました。
そう。それほど「思考の妨げにならない」と言うのが大事だということです。
それがために奮起して親指シフトにチャレンジしてみようと思ったんですね。
さてさて、メリットばかり書いてもあれなのでデメリットも書いておくと、
- 習得に時間と労力がかかる。
- 親指が来る位置に左右に分かれたシフトキーが必要なのでキーボードを選ぶ。
- アプリ等で導入することになるが、設定がやや煩雑。
- ノートパソコンの場合、キーボードの配列次第では導入が困難な場合がある。
- 専用キーボードも少なく、しかも高価。
という感じで、結構導入に対するコストが高そうに感じられるんですが、キャッチコピーであるように「喋るように打てる」感覚が来るまで頑張ってみたいと思います。
※もちろんこの文章は親指シフトにて入力しています。昨日の記事はDvorak配列で打ってましたけど(笑)
【キーボード配列】Dvorak配列のススメ
おそらく多くの方が、そもそもキーボードの配列を気にしたことなんてないのではないでしょうか? いわゆるごくごくノーマルな配列をTABキーの右のQから読んでいって「QWERTY」なんて呼んだりするんですが、世の中には色々なキー配列があるんですね。
その中で今回取り上げるのが「Dvorak配列」です。
この配列は意外と歴史が古く、1930年台に教育心理学者のオーガスト・ドヴォラック氏によって考案されたそうです。結構昔からある配列なんですね。
まえがきは置いておいて、どんな配列なのかを見てみましょう。
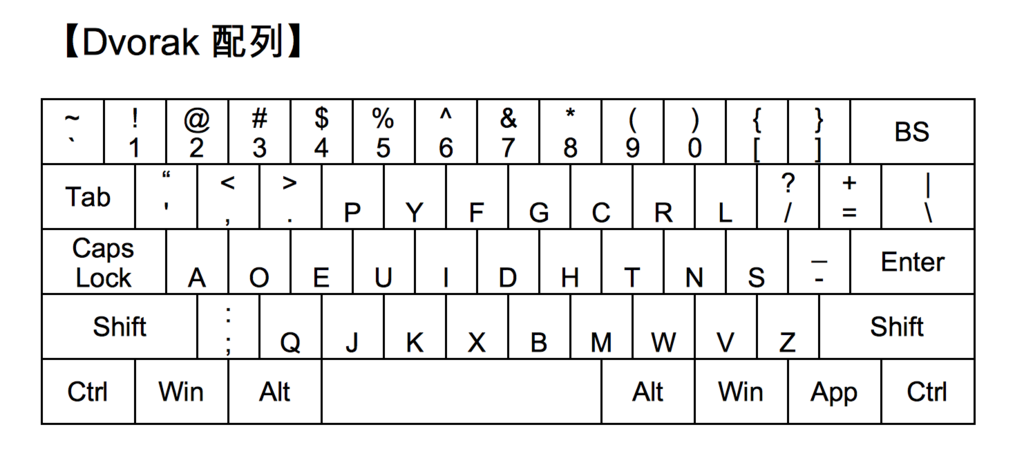
このような配列となっています。(ちなみにUSキーボードのものとなってます。)
大きな特徴としては、
が挙げられます。
そもそもQWERTY配列自体が、タイプライターの機構的な都合で決められた配列なので、入力の効率や自然な運指を考慮されたものでないんですね。
なんでも、隣り合うキーが素早く打つと中のアーム同士がぶつかってしまって都合が悪かったので、よく出てくる綴りの組み合わせほど離れた場所に置かれる・・・と言う事になったようです。
そう言う経緯があるため、打っていて気持ちよく打てないと言うか、運指に無理があるなあと感じるのです。
それに対してDvorak配列だと、よく打つ文字ほどホームポジションか、その近くに配列されているので、ホームポジションから大きく動かすことなく楽に文字が打てるのです。
さらに加えて、母音がすべて左手のホームポジションにあり、しかもよく使う子音自体が右手中心に配置されているので、多くの単語を右手→左手→右手→左手と言うように交互打鍵できるのも楽に打てるポイントかと思います。
と言う訳で、大きくホームポジションを動かすことなくリズミカルな交互打鍵できる素晴らしいDvorak配列ではありますが、もちろんデメリットもあります。
Dvorak配列のデメリット
- QWERTYから移行するのには習得コストが掛かる。
- OS側でキー配列を変更すれば済むけれどDvorak配列のキーボードがほぼ無い。
- ショートカットキーの位置が変わってしまってやりにくい。
- 日本語をローマ字で打つ時、ローマ字テーブルをカスタマイズしないと実用性に乏しい。
等があります。
移行するのにはある程度の労力がいるのはしかたないにしても、Dvorak配列をキーボード単体で実現しているキーボードがほぼ選べないのが場合によっては厳しいですね。
と言うのも・・・ゲーム機などに繋ぐ場合だと、ゲーム機側ではキー配列の変更が出来ない場合が多いんですね。
昔、WiiUでドラクエXをやってたんですが、チャット時にキーボードをタイプするときに無理やりQWERTY配列を強制されて思うように打てなかった苦い経験があるんですよ(^_^;)
結局、ドラクエXのためにQWERTYも併用して使ってたんですが、QWERTYの感覚も戻ってきたのを期にQWERTYに戻ってしまいました。(昔は普通にQWERTYで打ってました)
そんな訳で再びQWERTYに戻ってしまった私ですが、今月からまたDvorakに戻しました。と言うより、どっちでも同じ感覚で打てるように併用していこうと思って再びDvorak配列でも打っていこう・・・と言うつもりでいますが・・・上手く行きますやら?
さて、ショートカットキーの位置が変わってしまうのは多用する人には地味に痛いメリットですよね。特に痛いのはCONTROL(Command)+Vのペーストがうっかり間違えると左隣のWを押してしまってウインドウを閉じてしまうと言うアクシデントがあるので要注意です。
アプリなら保存する旨のダイアログのところで止まってくれるのでいいんですが、こう言うブログとかの記事をブラウザ上で書いていても一瞬で閉じちゃいますからね(^_^;)
ショートカットキーに関しては救済策はあり、キー配列変更アプリ側で、特殊キーを押す時だけQWERTYに戻すと言うオプションを設定できる場合が多いのでそれほど気にする必要もないかもしれません。
私はMac環境ですが、Karabinerでショートカットを打つ時だけQWERTYになるようにしています。
やはり、一番困るのはローマ字テーブルを変更しないと、日本語入力に関してはかなり不便ということでしょうか?
特に、「き」「け」や、「きゃ」「きゅ」「きょ」等の拗音を打つ時のキーの位置がしっくりこないんですね。
カ行を打つ時に使う「K」が、左手の下段と言う打ちにくい場所にあるので、カ行を打つ時に打ちやすい位置にある「C」キーを使うんですが、「ci」は「し」に、「ce」は「せ」になってしまうので不便です。
また、拗音の時に使う「Y」も、左手の上段の人差し指を伸ばした位置にあるので、こちらも打ちにくい場所にありますし、Yの次は母音を打つので、多くの人にとって利き手ではない左手で2文字連続で打たなければならない・・・と言う事象が発生します。
そんな訳で、その不便さはローマ字テーブルを変更すことで解決していきます。
この辺は使う人にとってやりやすいようにカスタマイズするのが良いのでしょうが、私の場合の例を紹介しておきます。
き → ci
け → ce
きゃ、きゅ、きょ → cna、cnu、cno
ぎゃ、ぎゅ、ぎょ → gna、gnu、gno
りゃ、りゅ、りょ → rha、rhu、rho
にゃ、にゅ、にょ → nha,nhu、nho
と言うようにローマ字テーブルを変更してあげるだけでかなり日本語(ローマ字変換)でも打ちやすくなります。
日本語の子音→母音の組み合わせですので、気持ち良い左右打鍵を楽しめます。
この場合のデメリットとして、タイピングソフトで練習が出来ないことでしょうか。
上記のような変則なローマ字テーブルで打っていてもミスとしてハネられることが多いんですね。ですのでDvorak配列でやっても案外スコアが伸びません。特に「き」「け」の打ち間違えが多くなっちゃって、ミス回数は増えるわ、時間もどんどんカウントされるしでホント相性悪いですw
さて、導入にあたって色々難儀もあるDvorak配列ですが、ホームポジションから大きく手を動かすことなく、左右交互にスムーズに打てる魅力はQWERTYでは味わえない魅力だと思いますので、興味がある方はチャレンジしてみてはいかがでしょうか?
(追記)
実は、現在は親指シフトの練習を行っていて、DvorakとQWERTYは併用しつつの環境なので3つの配列を併用している状況となっています。
親指シフトは練習なのでまだ併用と言うには心もとないんですが、配列はほぼ覚えたので、これからは使用機会を増やしていって更に磨きを掛ける・・・と言う予定ではいます。
一応私の使い分けとしては、
メインPC(Mac) → Dvorak配列 ときどき 親指シフト
ゲームPC(Windows)、Chromebook → QWERTY配列、練習で親指シフト
会社PC → 親指シフト
と言う感じで行きたいと思っています。
親指シフトに関しては、DvorakともQWERTYとも全く違う系統の配列なので、混同は今のところは無いんですが、同じアルファベット系のDvorakとQWERTYは近いキーだと結構混同しちゃう現象が起きてます(^_^;)